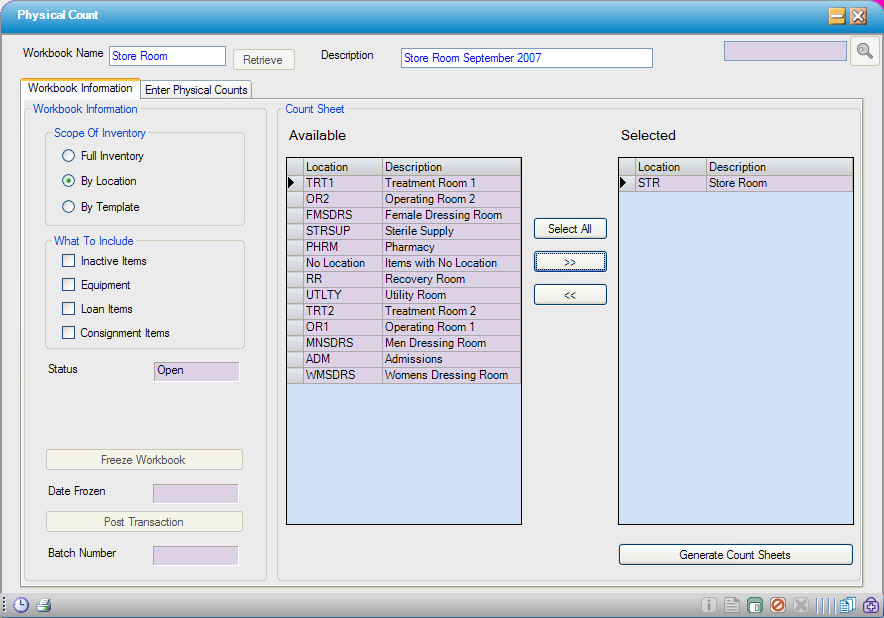By Location
1. Click  New
New
2. Enter the  Workbook Name, and Description
Workbook Name, and Description
3. Select By Location in the Scope of Inventory section
4. Make a selection in What to Include if needed
5. Select a location(s) from Available column in the Count Sheet section.
- Click a location to select, then click
 to move it to the Selected column.
to move it to the Selected column. - Use
 to remove a location from the Selected column.
to remove a location from the Selected column. - To select almost all of the locations, click
 , then remove the undesired locations.
, then remove the undesired locations.
6. Click 
7. Freeze inventory and print count sheets